Inspiration d’impression artistique dans Illustrator et Photoshop
Ce matin je rangeais mon appartement puis j’ai décidé d’organiser mes livres, je n’ai pas amené beaucoup de livres à San Francisco, seulement ceux que j’aime vraiment, et parmi eux il y a Le livre pratique de l’impression artistique : collection d’exemples typographiques avec des spécimens de type, d’ornement, de remplissages de coins, de bordures, de tordeurs, de froissements et d’autres monstres de fantaisie. J’adore ce livre car il regorge d’exemples typographiques, comme le type, les ornements, les bordures de remplissage des coins et bien plus encore. Donc, après quelques minutes de lecture du livre, j’ai décidé de concevoir quelque chose à l’aide d’Illustrator et de Photoshop inspiré de certaines des œuvres que j’ai vues.
Donc, dans ce tutoriel, je vais vous montrer comment créer un effet typographique de style vintage à l’aide d’Illustrator et de Photoshop. Le processus est assez simple, mais c’est un bon exercice et il élargira certainement vos compétences.
Étape 1
Ouvrez Illustrator et créez un nouveau document, la taille n’est pas importante, nous allons simplement créer les formes de base, puis dans Photoshop, nous appliquerons les effets pour lui donner un joli style typographique.
Donc, dans Illustrator, commencez par créer un cercle et un rectangle, puis avec le Outil de sélection directe modifier le rectangle pour que le côté droit soit plus petit que le gauche.
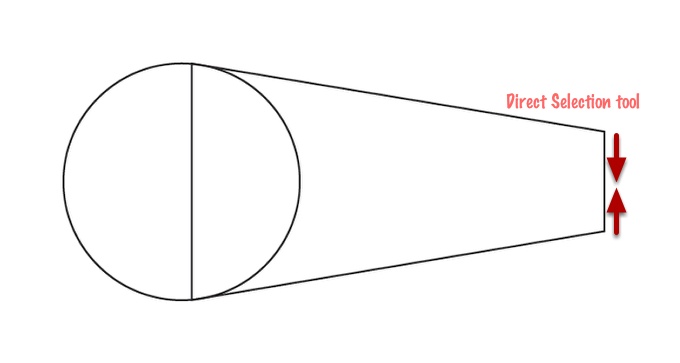
Étape 2
Sélectionnez les deux objets et accédez à Objet> Chemin> Chemin de décalage. Utilisez 4 mm pour le décalage.
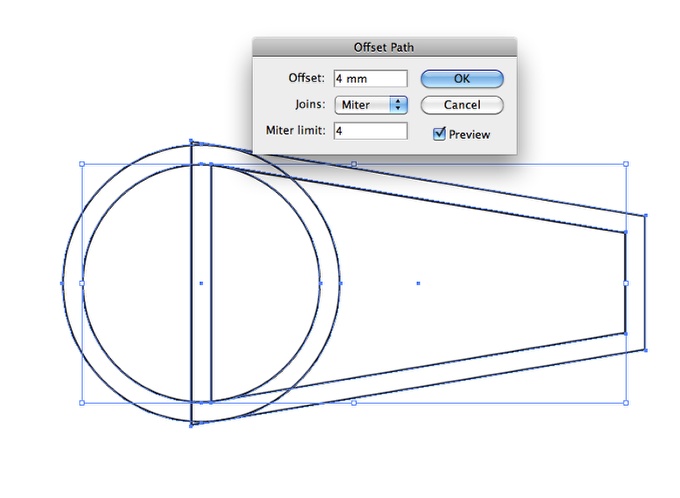
Étape 3
Pour le cercle utiliser 3pt pour le coup du cercle intérieur, et pour le rectangle, utilisez 4pt pour l’objet intérieur. Après cela, vous appliquez la commande de décalage dans les deux objets mais en utilisant 2 mm. L’idée est de créer un autre élément entre eux. Donc pour le rectangle on applique un trait pointillé en sélectionnant l’option Ligne pointillée. Utilisation 1pt pour le tiret et 5pt pour l’écart. Assurez-vous également que le Cap et le coin sont avec l’option Arrondi.
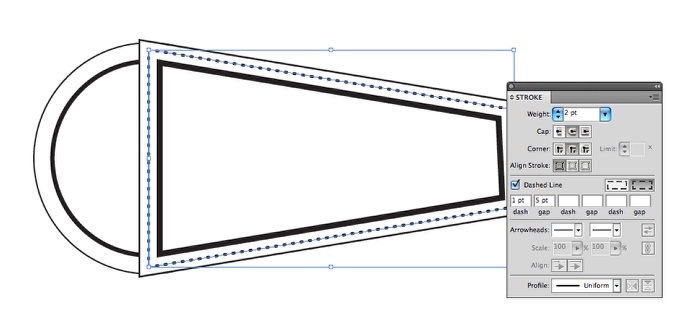
Étape 4
Répétez la même chose pour le cercle mais utilisez ensuite le Option carrée pour Cap et Corner.
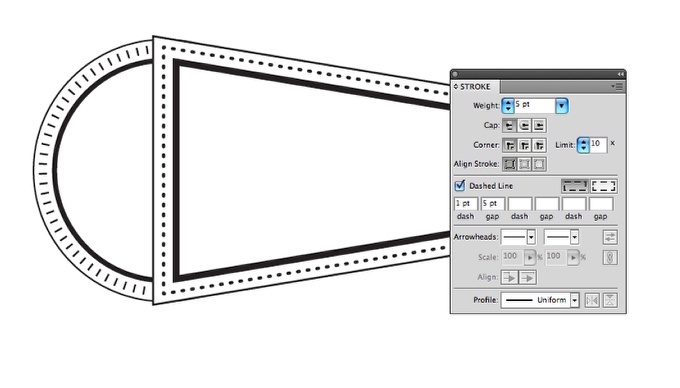
Étape 5
Il est temps de remplir les objets. Illustrator est livré avec de très beaux Bibliothèques d’échantillonsaller à Fenêtre>Swatch Library>Motifs>Graphiques de base>Lignes de base. Sélectionnez le dernier qui est des lignes verticales. Remplissez le cercle avec celui-ci.
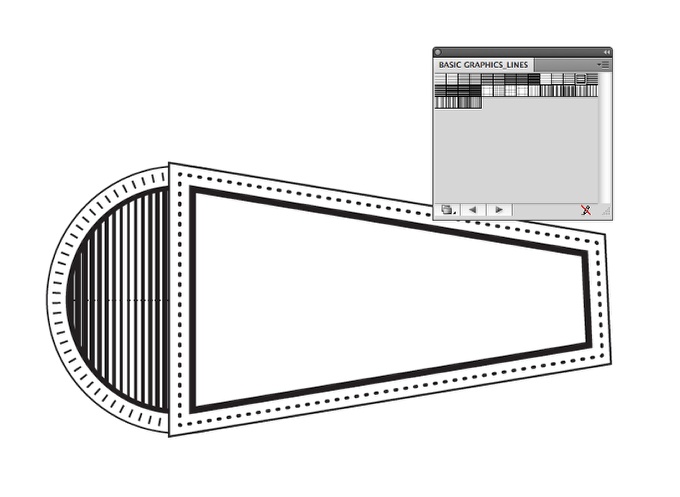
Étape 6
Pour le rectangle modifié utilisant la Outil Segment de ligne (/) créer 2 lignes comme l’image ci-dessous.
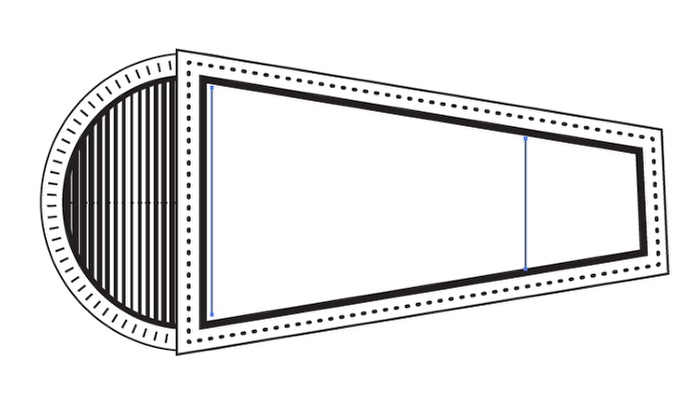
Étape 7
Avec le Outil de fusion (W) sélectionnez l’une puis l’autre ligne pour créer l’effet de fusion. Après cela, double-cliquez sur l’icône de l’outil de fusion pour ouvrir le Options de fusion. Modifiez l’espacement en étapes spécifiées et utilisez 69 étapes.
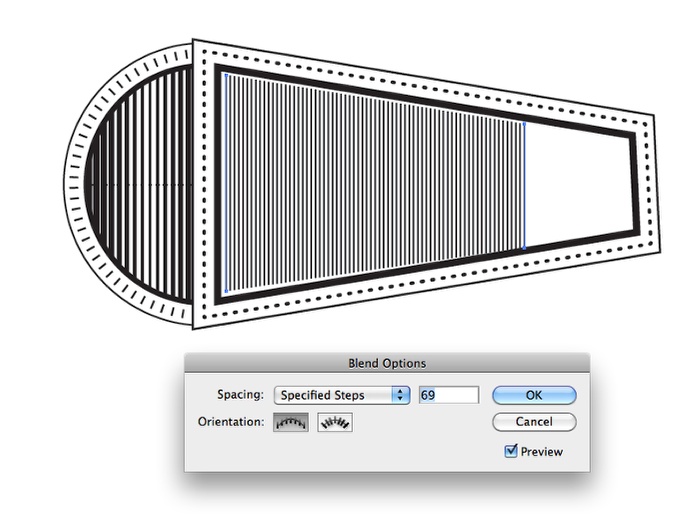
Étape 8
Dupliquez les deux objets et faites-les pivoter. Après cela, ajoutez un cercle avec et répétez le même effet de décalage que nous avons créé dans les étapes précédentes. Au centre ajouter un carré et faites-le pivoter 45°. Répétez les mêmes effets de décalage mais remplissez l’objet au centre en noir. Notez également que le grand cercle a un trait en pointillé, celui-ci a été fait en utilisant 7 pt pour le poids, 1 pt pour le tiret et 10 pt pour l’écart avec un capuchon arrondi.
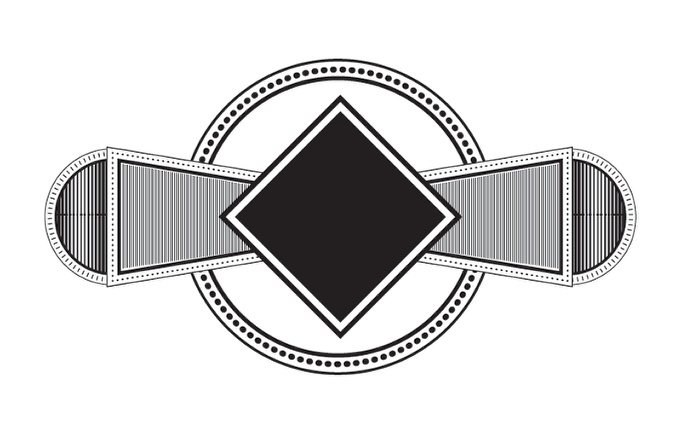
Étape 9
Pour le grand cercle, remplissons utilisons le Outil de fusion encore une fois. Alors copiez le cercle (Commande + C) et coller en place (Commande + F), puis redimensionnez-le un peu (1). Copiez et collez à nouveau et rendez la nouvelle copie beaucoup plus petite (2).
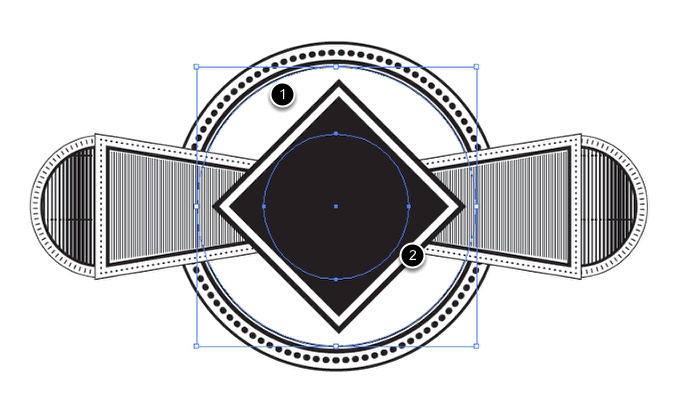
Étape 10
Appliquer le Outil de fusion (w) en cliquant sur les 2 cercles. Double-cliquez ensuite sur l’objet fusionné pour le modifier. Utiliser spécifié Étapes avec 30 étapes. De plus, j’ai utilisé 2 points pour le poids de course.
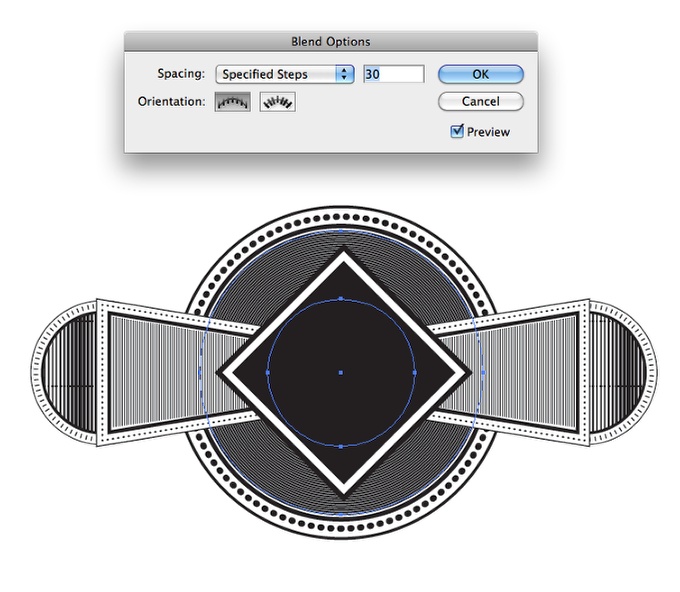
Étape 11
Ici, je viens d’ajouter le symbole Abduzeedo et le mot Abduzeedo en utilisant le Outil Taper sur le chemindans lequel j’ai dupliqué le grand cercle à utiliser comme chemin de référence pour l’effet.

Étape 12
Aller à Windown>Swatch Libraries>Patterns>Basic Graphics>Basic Graphics_Textures. Après cela, créez un rectangle, puis remplissez-le avec l’une des textures. La La partie Illustrator est terminée, place maintenant à Photoshop.
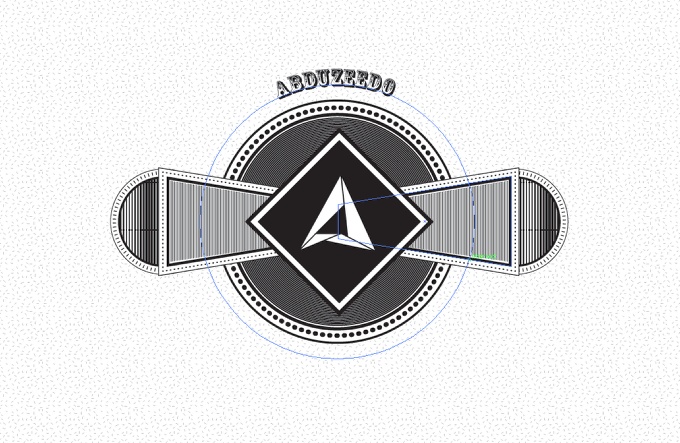
Étape 13
Ouvrez Photoshop et la première chose à faire est d’importer une texture, une texture de vieux papier. Celui que j’utilise provient de Shutterstock et vous pouvez l’obtenir sur http://www.shutterstock.com/pic-43075990/stock-photo-the-old-shabby-pap…
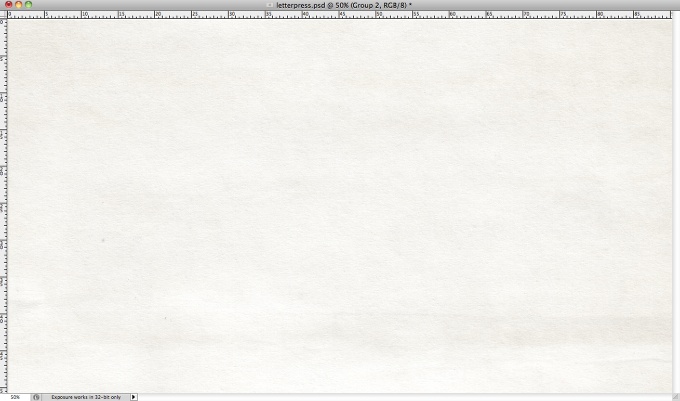
Étape 14
Copiez le rectangle avec la texture d’Illustrator et collez-le dans Photoshop. Ensuite, dans Photoshop, changez le calque Mode de fusion à Color Burn.
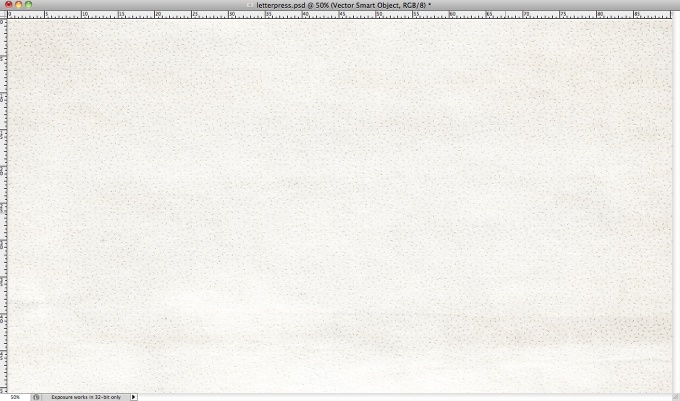
Étape 15
Copiez maintenant le symbole entier sans le mot Abduzeedo dans Illustrator et collez-le dans Photoshop. Assurez-vous que l’arrière-plan du symbole est blanc.
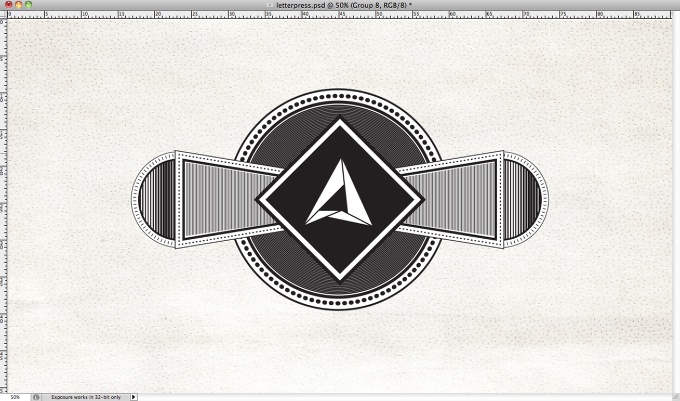
Étape 16
Dupliquez le symbole 4 fois en le déplaçant de quelques pixels vers le haut pour chaque copie afin de créer un effet 3D.
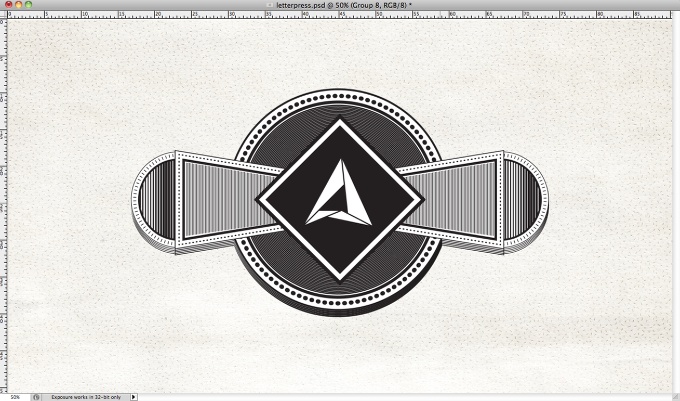
Étape 17
Aller à Calque> Nouveau calque de réglage> Teinte et saturation. Utilisation 40 pour la Teinte, 40 pour la Saturation et 14 pour la Luminosité. Assurez-vous également que le calque de réglage se trouve au-dessus des autres calques.
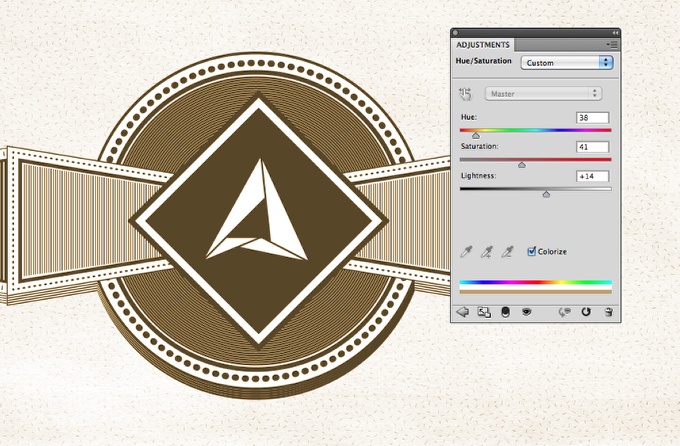
Étape 18
Aller à Calque> Nouveau calque de réglage> Niveaux. Utilisez 0, 0,55 et 255 pour les niveaux d’entrée, puis changez la sortie noire à 73.
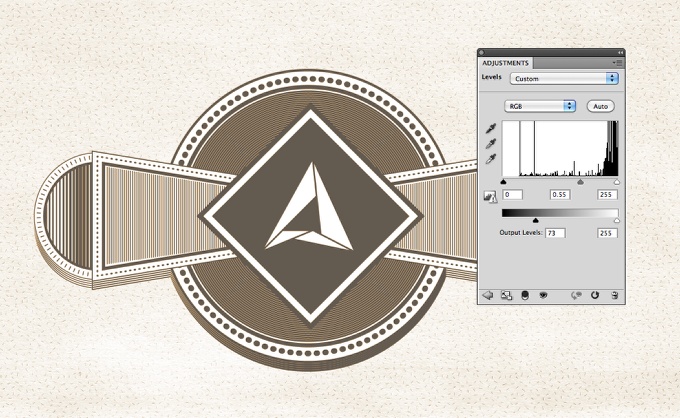
Étape 19
Voici un exemple des couleurs finales que vous devez avoir à ce stade. Remarquez que j’ai également ajouté un autre texte en bas.
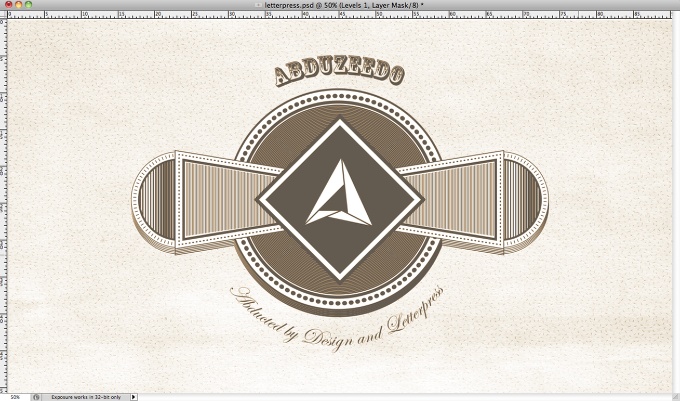
Étape 20
Avec le Outil Baguette Magique (W) changez la tolérance à 3 puis sélectionnez une partie de l’ancienne texture du papier. Après cela, allez dans Sélectionner> Similaire
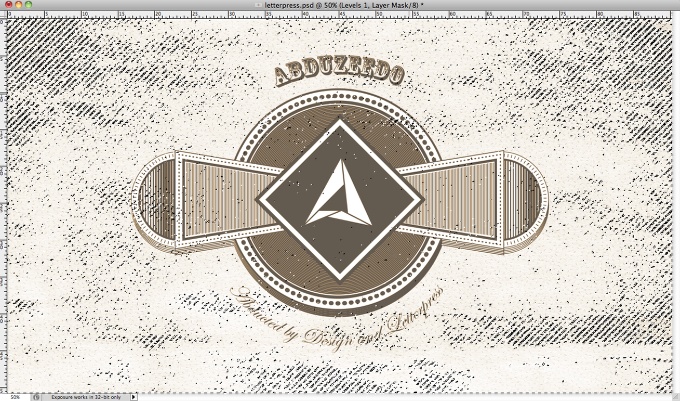
Conclusion
Regroupez tous les objets (texte et formes) dans un dossier, puis avec la sélection de sélection toujours active, accédez à Calque>Masque de calque>Masquer la sélection. Ce masque rendra votre effet beaucoup plus réaliste. En outre, vous pouvez modifier les modes de fusion en gravure de couleur linéaire ou même en gravure de couleur pour lui donner un aspect super ancien et brûlé, cependant, vous devrez le dupliquer plusieurs fois pour le rendre suffisamment sombre.
Quoi qu’il en soit, ce tutoriel n’était qu’un exercice que j’ai décidé de faire en lisant un livre étonnant appelé The Handy Book of Artistic Printing. J’aime trouver l’inspiration dans les livres et essayer de recréer des images que je vois et que j’aime afin d’améliorer mes compétences.

